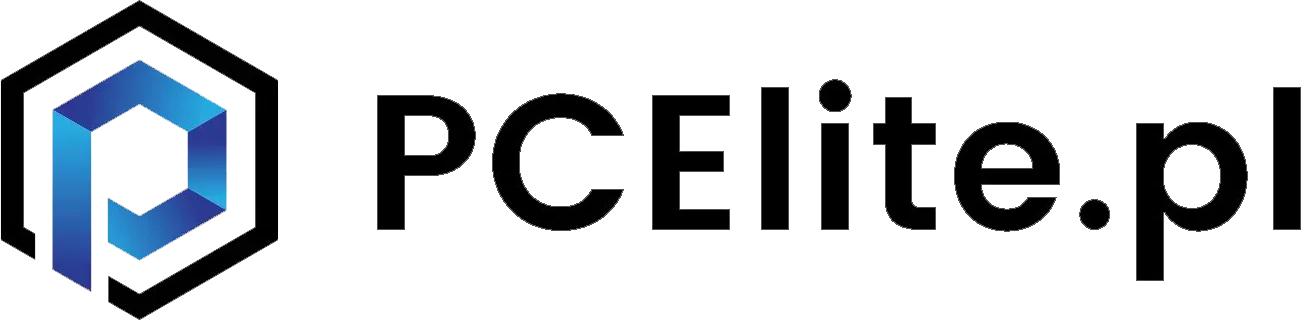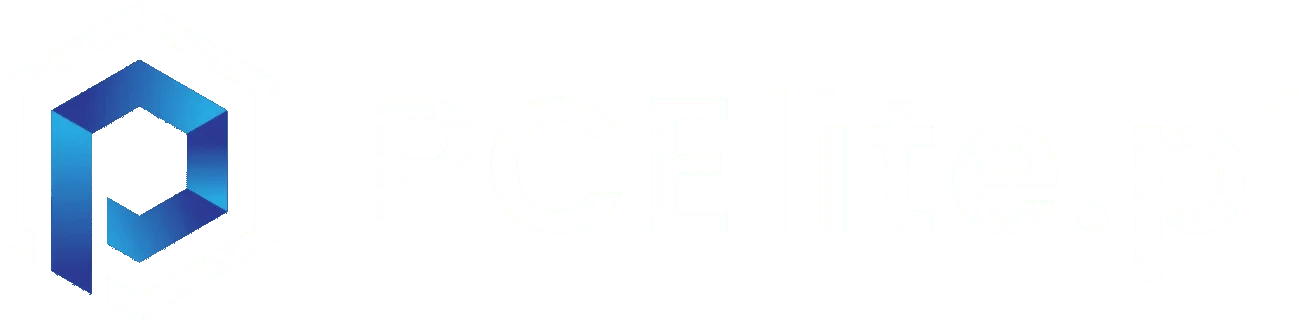Nagrywanie ekranu na komputerach z systemem Windows 10 i 11 jest niezwykle przydatną funkcją, którą można wykorzystać do różnych celów, takich jak tworzenie samouczków, nagrywanie rozgrywki czy dokumentowanie problemów technicznych.
Zarówno Windows 10, jak i Windows 11 oferują wbudowane narzędzia do nagrywania ekranu, a także wspierają oprogramowanie zewnętrzne, które może rozszerzyć możliwości nagrywania. Wyjaśnimy, jak nagrywać ekran przy użyciu wbudowanego narzędzia Xbox Game Bar, a także omówimy dodatkowe opcje oprogramowania zewnętrznego:

Nagrywanie ekranu za pomocą wbudowanego narzędzia Xbox Game Bar
Windows 10 i 11 oferują prosty sposób na nagrywanie ekranu przy pomocy Xbox Game Bar. To narzędzie, które początkowo zostało zaprojektowane z myślą o graczach, ale doskonale sprawdza się również w innych zastosowaniach, takich jak nagrywanie aplikacji czy okien na pulpicie.
Jak uruchomić Xbox Game Bar?
- Kombinacja klawiszy: Aby otworzyć Xbox Game Bar, naciśnij jednocześnie klawisze Windows + G. Pojawi się panel narzędzi, który umożliwia dostęp do różnych funkcji, takich jak nagrywanie ekranu, robienie zrzutów ekranu, monitorowanie wydajności systemu oraz dostęp do innych ustawień;
- Jeśli Xbox Game Bar nie otwiera się, upewnij się, że funkcja jest włączona. Wejdź w Ustawienia -> Granie -> Xbox Game Bar i upewnij się, że opcja „Włącz Xbox Game Bar” jest zaznaczona.
Jak nagrywać ekran?
- Po otwarciu Xbox Game Bar, w panelu głównym kliknij przycisk „Start Recording” (lub użyj skrótu Windows + Alt + R, aby natychmiast rozpocząć nagrywanie);
- Aby zakończyć nagrywanie, możesz ponownie nacisnąć skrót Windows + Alt + R lub kliknąć czerwony przycisk stop w interfejsie Xbox Game Bar;
- Lokalizacja plików: Nagrania zostaną automatycznie zapisane w folderze Wideo -> Przechwycone.
Ograniczenia Xbox Game Bar:
- Nie można nagrywać pulpitu: Xbox Game Bar działa tylko w oknach aplikacji i nie umożliwia nagrywania pulpitu ani Eksploratora plików.
- Nie można nagrywać wielu okien jednocześnie: Xbox Game Bar nagrywa jedno okno na raz, co oznacza, że zmiana aplikacji zatrzyma nagrywanie.

Alternatywne oprogramowanie do nagrywania ekranu
Jeśli potrzebujesz bardziej zaawansowanych funkcji, takich jak nagrywanie pulpitu, dźwięku systemowego, czy nagrywanie wielu okien jednocześnie, możesz skorzystać z oprogramowania zewnętrznego. Poniżej opisujemy kilka popularnych narzędzi, które mogą pomóc w nagrywaniu ekranu.
OBS Studio (Open Broadcaster Software)
- OBS Studio to jedno z najbardziej popularnych narzędzi do nagrywania ekranu i streamowania. Jest darmowe i oferuje szeroką gamę zaawansowanych funkcji;
- Przejdź na stronę obsproject.com i pobierz wersję dla Windows. Po zainstalowaniu uruchom program;
- Po uruchomieniu OBS musisz dodać scenę i źródło, które chcesz nagrywać. W dolnej części ekranu znajdziesz sekcję „Sceny”. Kliknij +, aby dodać nową scenę;
- Aby nagrywać ekran, w sekcji „Źródła” kliknij +, a następnie wybierz Przechwytywanie ekranu. Możesz również nagrywać wybrane okna, wybierając opcję Przechwytywanie okna;
- Rozpoczęcie nagrywania: Kliknij przycisk Rozpocznij nagrywanie na dole ekranu. OBS umożliwia również nagrywanie dźwięku systemowego i mikrofonu;
- Zatrzymanie nagrywania: Po zakończeniu kliknij Zatrzymaj nagrywanie. Nagrania są domyślnie zapisywane w folderze Wideo.
ShareX
- ShareX to darmowe narzędzie do nagrywania ekranu i tworzenia zrzutów ekranu;
- Wejdź na stronę getsharex.com i pobierz aplikację;
- Po zainstalowaniu wybierz z menu opcję Zadania nagrywania -> Nagrywaj ekran. Możesz również wybrać nagrywanie określonego obszaru ekranu;
- Format pliku: ShareX umożliwia zapis w różnych formatach, takich jak MP4 lub GIF;
- Po zakończeniu nagrywania plik zostanie zapisany w wybranej lokalizacji na dysku.
Nagrywanie ekranu za pomocą narzędzia PowerPoint
PowerPoint, dostępny w pakiecie Microsoft Office, ma wbudowaną funkcję nagrywania ekranu.
- Uruchom PowerPoint i przejdź do zakładki „Wstaw”;
- Kliknij Nagrywanie ekranu, a następnie wybierz obszar ekranu, który chcesz nagrywać. Rozpocznij nagrywanie klikając Nagraj;
- Po zakończeniu nagrywania możesz zapisać plik wideo jako osobny plik lub osadzić go w prezentacji.
Jak nagrywać ekran w Windows 10 i 11? Podsumowanie
Nagrywanie ekranu w Windows 10 i 11 jest możliwe za pomocą wbudowanego narzędzia Xbox Game Bar, które jest proste w obsłudze, ale ma pewne ograniczenia. Dla bardziej zaawansowanych funkcji warto skorzystać z oprogramowania zewnętrznego, takiego jak OBS Studio czy ShareX, które oferują większą elastyczność i opcje nagrywania.