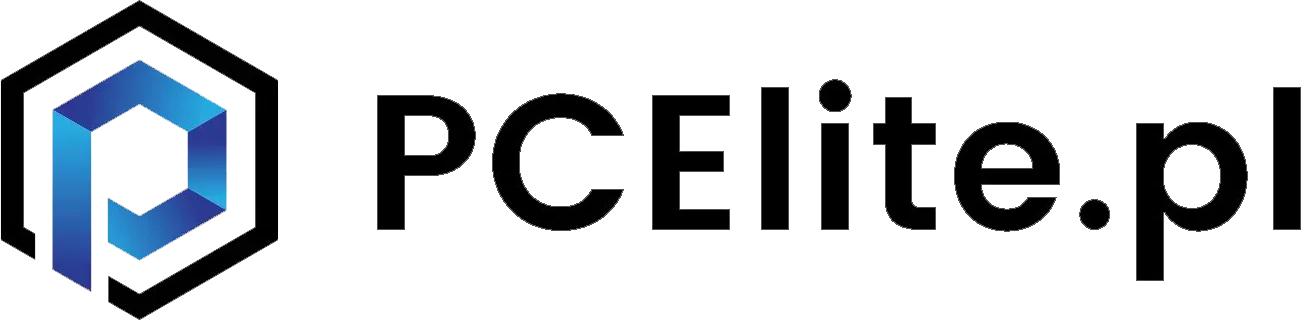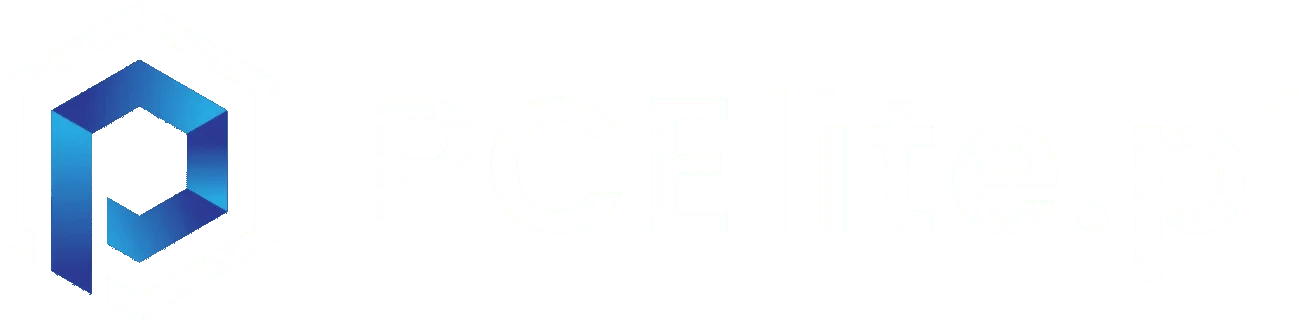Windows 10 i Windows 11 można pobrać bezpośrednio z oficjalnej strony Microsoftu. W tym przewodniku krok po kroku omówimy, jak pobrać systemy operacyjne, przygotować nośnik instalacyjny oraz zainstalować Windows na komputerze.
Sprawdź wymagania systemowe
Windows 10 jest stosunkowo łagodny pod względem wymagań systemowych i działa na większości komputerów wyprodukowanych w ciągu ostatniej dekady. Windows 11 natomiast wymaga nowszego sprzętu, w tym wsparcia dla TPM 2.0 i Secure Boot. Przed pobraniem i instalacją upewnij się, że Twój komputer spełnia poniższe wymagania:
- Windows 10: procesor 1 GHz lub szybszy, 1 GB RAM dla wersji 32-bit lub 2 GB dla wersji 64-bit, 16-20 GB miejsca na dysku, karta graficzna zgodna z DirectX 9.
- Windows 11: procesor 1 GHz lub szybszy, minimum 4 GB RAM, 64 GB miejsca na dysku, karta graficzna zgodna z DirectX 12, TPM 2.0, Secure Boot.

Pobierz narzędzie Media Creation Tool
Microsoft oferuje narzędzie o nazwie Media Creation Tool, które ułatwia pobieranie systemu Windows 10 lub Windows 11 oraz tworzenie nośnika instalacyjnego. Narzędzie to umożliwia pobranie systemu w postaci pliku ISO lub bezpośrednio stworzenie bootowalnego dysku USB.
Jak pobrać Media Creation Tool:
- Wejdź na oficjalną stronę Microsoft Windows 10 lub Windows 11;
- Kliknij „Pobierz narzędzie teraz” obok wybranej wersji systemu (dla Windows 10 lub Windows 11);
- Po pobraniu narzędzia, uruchom plik .exe i postępuj zgodnie z instrukcjami wyświetlanymi na ekranie.
Wybierz sposób instalacji: USB lub plik ISO
Podczas korzystania z Media Creation Tool masz dwie opcje:
- Utwórz nośnik instalacyjny USB: umożliwia stworzenie bootowalnego pendrive’a, który można użyć do zainstalowania systemu na innym komputerze.
- Pobierz plik ISO: idealne, jeśli chcesz nagrać plik na płytę DVD lub później stworzyć bootowalny USB.
Tworzenie nośnika instalacyjnego USB
- Wybierz opcję „Dysk flash USB” w narzędziu Media Creation Tool;
- Włóż pendrive o pojemności minimum 8 GB;
- Postępuj zgodnie z instrukcjami, aby narzędzie utworzyło nośnik instalacyjny.
Pobranie pliku ISO
- Wybierz „Plik ISO” w narzędziu Media Creation Tool;
- Po zakończeniu pobierania nagraj plik na płytę DVD lub użyj oprogramowania, aby stworzyć bootowalny USB.

Zainstaluj Windows 10 lub Windows 11
Po utworzeniu nośnika instalacyjnego można przejść do instalacji systemu na komputerze. Postępuj według poniższych kroków:
- Uruchom komputer z USB lub DVD: Po włączeniu komputera naciśnij klawisz umożliwiający wejście do menu rozruchowego (np. F2, F12, Delete), a następnie wybierz USB lub DVD jako nośnik startowy.
- Rozpocznij instalację: Po uruchomieniu instalatora wybierz język, format godziny oraz klawiaturę, a następnie kliknij „Zainstaluj teraz”.
- Wprowadź klucz produktu: Jeśli posiadasz klucz, wprowadź go. W przeciwnym razie wybierz opcję „Nie mam klucza produktu”, aby kontynuować.
- Wybierz sposób instalacji: Możesz wybrać aktualizację (jeśli chcesz zachować pliki) lub czystą instalację (zalecane, aby uniknąć potencjalnych konfliktów).
- Postępuj zgodnie z instrukcjami: Instalator poprowadzi Cię przez proces instalacji. System Windows zainstaluje się automatycznie, a komputer może się kilkukrotnie uruchomić ponownie.
Aktywacja systemu
Po zakończeniu instalacji system Windows może poprosić o aktywację. Możesz to zrobić, wprowadzając klucz produktu lub logując się na konto Microsoft, które zawiera Twoją licencję.
- Aktywacja online: Przejdź do Ustawienia > Aktualizacja i zabezpieczenia > Aktywacja i wprowadź klucz produktu.
- Aktywacja przez konto Microsoft: Jeśli posiadasz licencję cyfrową, wystarczy zalogować się na konto Microsoft.
Jak pobrać Windows 10 i 11? Podsumowanie
Pobranie i instalacja Windows 10 i 11 może wydawać się skomplikowane, ale dzięki narzędziu Media Creation Tool cały proces jest uproszczony. Warto pamiętać o kompatybilności sprzętowej, szczególnie w przypadku Windows 11, oraz zapewnić klucz produktu lub licencję cyfrową, aby aktywować system po instalacji. Regularne aktualizacje są kluczowe dla zachowania bezpieczeństwa i optymalnej wydajności systemu.