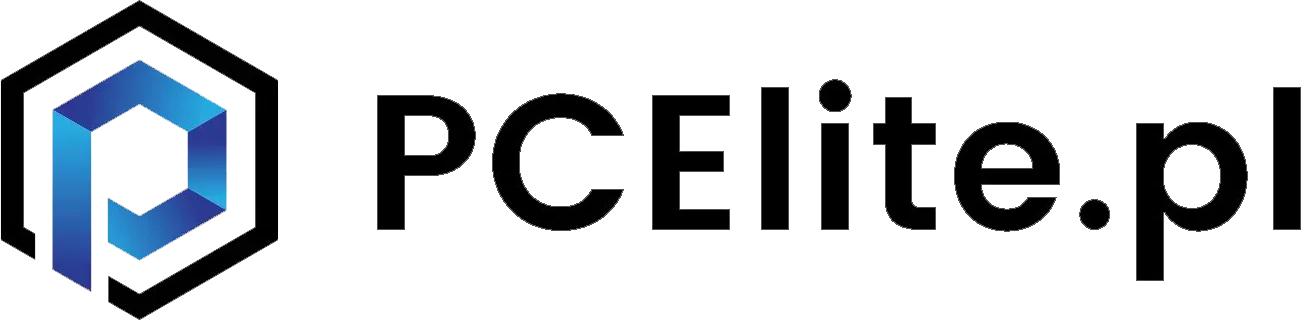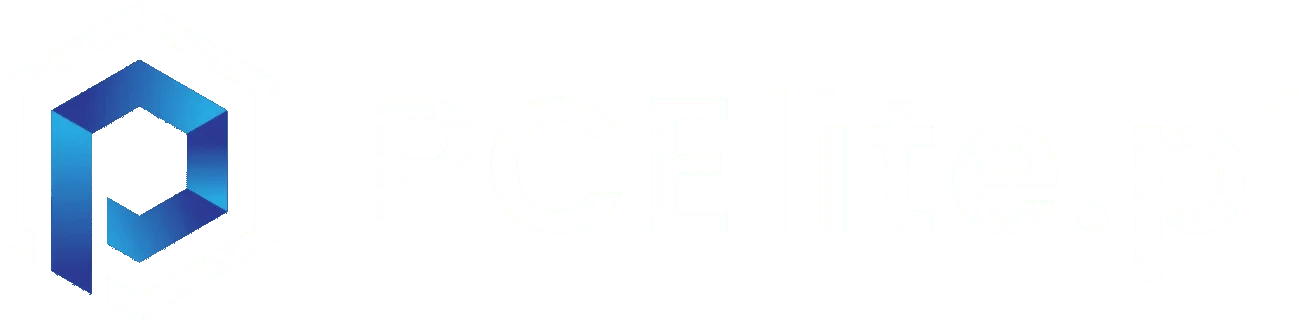Instalacja systemu Windows 11 może wydawać się skomplikowanym procesem, zwłaszcza jeśli robisz to po raz pierwszy. Przed rozpoczęciem instalacji warto upewnić się, że komputer spełnia minimalne wymagania systemowe, następnie wystarczy podążać za systemowymi wskazówkami.
Istnieje kilka sposobów instalacji systemu Windows 11 – od uaktualnienia poprzez Windows Update, po tworzenie nośnika instalacyjnego, które pozwala na pełną instalację systemu. W tym poradniku omówimy wszystkie niezbędne etapy, aby bezpiecznie i skutecznie zainstalować nowy system operacyjny, niezależnie od wybranego podejścia.
Przed rozpoczęciem instalacji
Przed przystąpieniem do instalacji Windows 11, warto upewnić się, że urządzenie spełnia minimalne wymagania systemowe. Najlepszym sposobem na to jest użycie aplikacji PC Health Check, która sprawdza, czy sprzęt jest zgodny z wymaganiami. Instalowanie Windows 11 na sprzęcie, który nie spełnia tych wymagań, może prowadzić do problemów z wydajnością i bezpieczeństwem. Microsoft również nie zaleca instalowania systemu na urządzeniach niespełniających wymagań. Jeżeli mamy za słaby sprzęt lepiej zostać na starym systemie, dopóki nie przesiądziemy się na coś mocniejszego.
Aktualizacja za pomocą Windows Update
Jeśli na urządzeniu działa już Windows 10 rekomendowanym sposobem aktualizacji jest oczekiwanie na powiadomienie w Windows Update o gotowości systemu do aktualizacji (pojawi się w prawym rogu ekranu). Aby sprawdzić ręcznie czy możemy podnieść wersję systemu, należy przejść do Ustawienia -> Aktualizacja i zabezpieczenia -> Windows Update -> Sprawdź aktualizacje. Jest to najprostszy i najbardziej bezproblemowy sposób na aktualizację, zachowujący nasze dane i ustawienia. System ściągnie brakujące pliki i przy ponownym uruchomieniu będziemy już korzystać z Windows 11.

Alternatywne sposoby instalacji (niezalecane)
- Użycie Asystenta instalacji: Możesz skorzystać z Asystenta instalacji dostępnego na stronie Microsoft, ale zaleca się, aby skorzystać z tego narzędzia dopiero po otrzymaniu oferty aktualizacji poprzez Windows Update.
- Tworzenie nośnika instalacyjnego: Możesz także utworzyć nośnik instalacyjny Windows 11, pobierając odpowiednie narzędzie z oficjalnej strony Microsoft. Pamiętaj, że instalacja na urządzeniach, które nie spełniają wymagań systemowych, może wiązać się z poważnymi problemami, w tym utratą wsparcia technicznego.
Instalacja Windows 11 na niekompatybilnym sprzęcie
Microsoft ostrzega przed instalacją Windows 11 na komputerach, które nie spełniają minimalnych wymagań, takich jak TPM 2.0. (Trusted Platform Module 2.0 – technologia zabezpieczeń sprzętowych, która zapewnia dodatkowy poziom ochrony na poziomie systemu operacyjnego). Użytkownicy, którzy chcą obejść te wymagania, mogą ręcznie zmodyfikować rejestr systemowy, ale takie działanie wiąże się z ryzykiem uszkodzenia systemu.
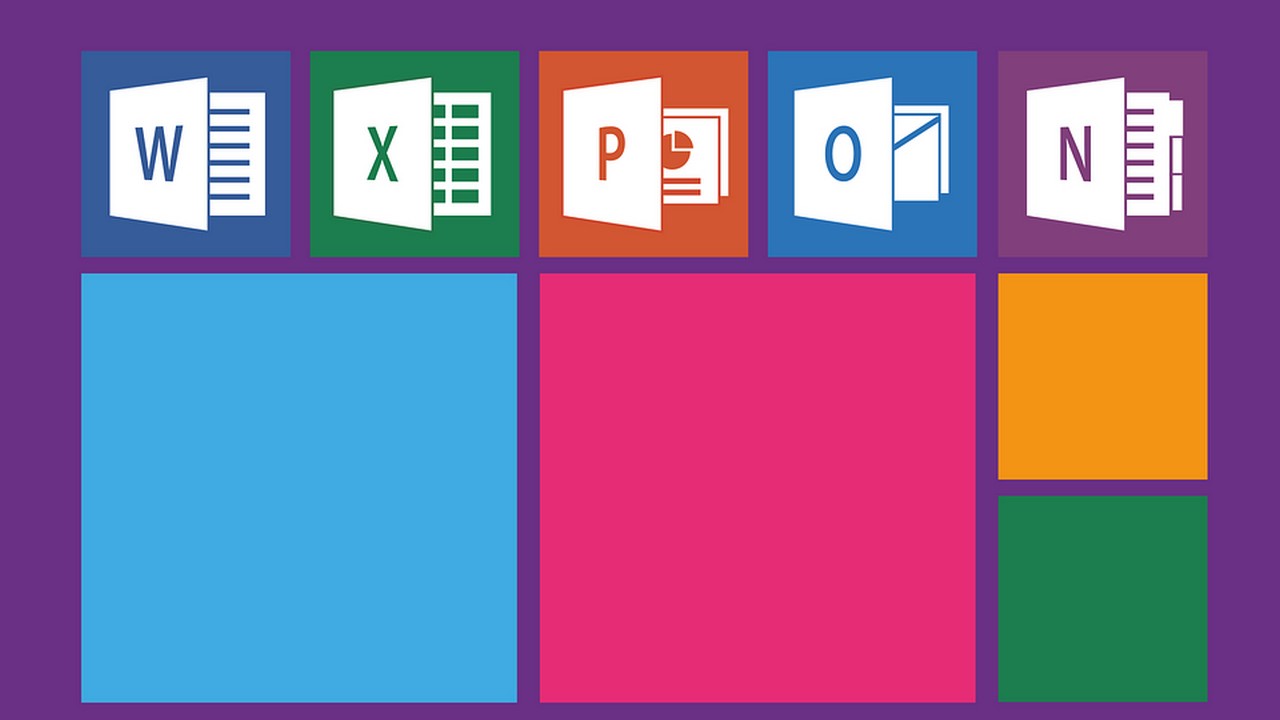
Windows 11 – ścieżki instalacji
Podczas instalacji Windows 11 dostępne są różne opcje:
- Pełne uaktualnienie: Zachowuje wszystkie pliki, aplikacje i ustawienia systemowe.
- Zapisz tylko dane: Zachowuje jedynie pliki osobiste, ale nie aplikacje i ustawienia systemu.
- Czysta instalacja: Usuwa wszystko z systemu i instaluje nowy system Windows 11.
Tworzenie obrazu instalacji
Zaawansowani użytkownicy mogą również użyć narzędzi takich jak DISM (Deployment Imaging Service and Management Tool – narzędzie wbudowane w system Windows, które służy do zarządzania obrazami systemów operacyjnych) do bezpośredniego zastosowania obrazu systemu Windows 11 na dysku twardym. Pamiętaj jednak, że ta metoda nie sprawdza zgodności sprzętowej, takiej jak TPM 2.0 czy model procesora, więc może prowadzić do instalacji na niekompatybilnych urządzeniach.
Jak zainstalować Windows 11 – Podsumowanie
Windows 11 można zainstalować na kilka sposobów, jednak najprostszym i najbezpieczniejszym jest aktualizacja przez Windows Update. Użytkownicy, którzy chcą zainstalować system na urządzeniach niespełniających wymagań, powinni być świadomi ryzyka i konieczności ręcznych modyfikacji