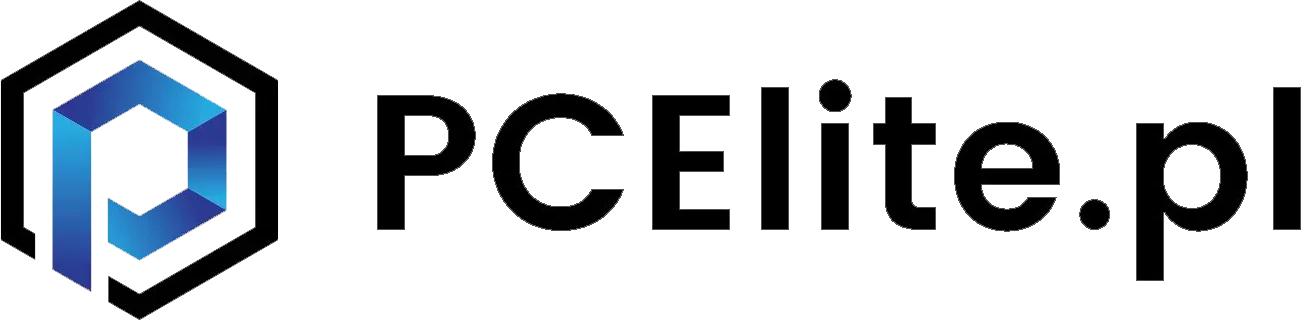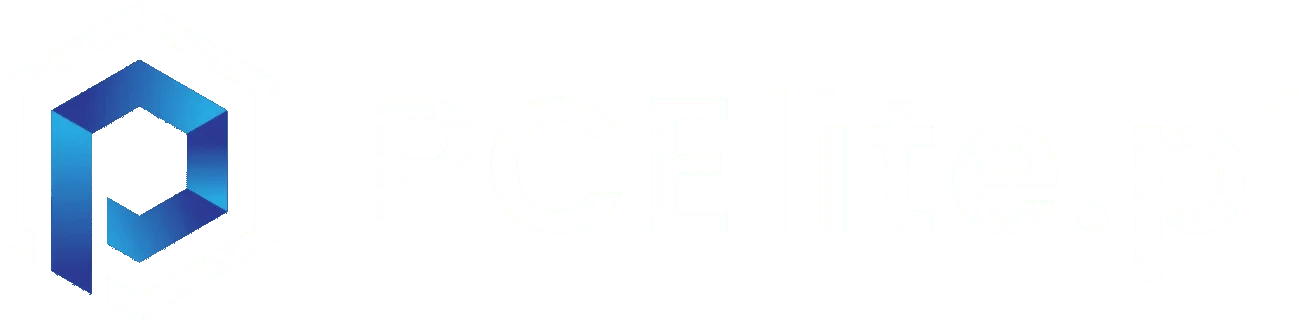Robienie zrzutów ekranu, czyli tzw. screenshotów, to jedna z podstawowych funkcji, która może się przydać każdemu użytkownikowi Windowsa. Niezależnie od tego, czy chcesz uchwycić ważne informacje, podzielić się obrazem z kimś, czy zapisać coś dla siebie na przyszłość, w systemie Windows dostępnych jest wiele narzędzi i metod na wykonanie screena.
W tym przewodniku dowiecie się jak krok po kroku zrobić screena na różnych wersjach systemu Windows, opisując różne metody i dostępne opcje.
Klasyczny sposób: Przycisk Print Screen (PrtScn)
Najprostszą metodą robienia screena w Windowsie jest użycie przycisku Print Screen (oznaczanego jako PrtScn) na klawiaturze.
Jak to działa:
- Naciśnij klawisz PrtScn na swojej klawiaturze;
- Zrzut ekranu całego ekranu zostanie skopiowany do schowka. Aby go zapisać, musisz otworzyć dowolny edytor graficzny, np. Paint, i wkleić obraz (Ctrl + V), a następnie zapisać go na dysku.
Jak zapisać zrzut:
- Otwórz Paint (można to zrobić wpisując „Paint” w menu Start);
- Wklej obraz (Ctrl + V);
- Zapisz plik (kliknij Plik -> Zapisz jako i wybierz format pliku, np. PNG lub JPG).

Robienie screena wybranego okna: Alt + PrtScn
Jeśli nie potrzebujesz zrzutu całego ekranu, ale tylko jednego aktywnego okna, możesz użyć kombinacji klawiszy Alt + PrtScn.
Jak to działa:
- Otwórz okno, które chcesz uchwycić;
- Naciśnij Alt + PrtScn;
- Zrzut ekranu aktywnego okna zostanie skopiowany do schowka;
- Podobnie jak w przypadku całego ekranu, musisz wkleić zrzut do Painta lub innego edytora graficznego i zapisać plik.
Zrzut ekranu i automatyczne zapisanie pliku: Win + PrtScn
W systemie Windows 10 i 11 możesz zrobić zrzut całego ekranu i automatycznie zapisać go na dysku bez konieczności wklejania go do edytora graficznego. Jest to bardzo szybka i wygodna metoda, jeśli chcesz zachować zrzut ekranu bez dalszej edycji.
Jak to działa:
- Naciśnij Win + PrtScn;
- Ekran na moment się przyciemni, co oznacza, że zrzut został zrobiony;
- Zrzut ekranu zostanie automatycznie zapisany w folderze Zrzuty ekranu w folderze Obrazy.

Narzędzie Wycinanie i Szkic (Snip & Sketch)
Narzędzie Wycinanie i Szkic to bardziej zaawansowane narzędzie dostępne w systemie Windows 10 i 11. Pozwala na robienie zrzutów ekranu z większą precyzją i oferuje proste opcje edycji.
Jak to działa:
- Naciśnij Win + Shift + S;
- Ekran zostanie przyciemniony, a na górze pojawi się pasek narzędzi, który pozwoli ci wybrać rodzaj zrzutu ekranu:
- Prostokątne wycinanie: zaznacz prostokątny obszar;
- Wycinanie dowolnym kształtem: zaznacz nieregularny kształt;
- Wycinanie okna: wybierz aktywne okno;
- Wycinanie pełnoekranowe: zrób zrzut całego ekranu.
- Po wykonaniu zrzutu obraz zostanie automatycznie zapisany w schowku, a na ekranie pojawi się powiadomienie z możliwością edycji i zapisania pliku.
Jak edytować zrzut:
Po kliknięciu powiadomienia, narzędzie otworzy obraz w prostym edytorze, w którym możesz dodać adnotacje, zaznaczyć ważne elementy lub przyciąć zrzut. Po zakończeniu edycji możesz zapisać plik na dysku.
Narzędzie Wycinanie (Snipping Tool)
Starsze wersje Windowsa, takie jak Windows 7, posiadają narzędzie Wycinanie. Choć w Windows 10 i 11 zostało zastąpione przez Wycinanie i Szkic, to nadal można z niego korzystać.
Jak to działa:
- Otwórz narzędzie Wycinanie (możesz je znaleźć, wpisując „Wycinanie” w menu Start);
- Wybierz rodzaj zrzutu (cały ekran, wycinek prostokątny, nieregularny kształt, aktywne okno);
- Po wykonaniu zrzutu, możesz go zapisać, edytować lub skopiować do schowka.
Robienie screena na laptopach
Na niektórych laptopach, przycisk PrtScn może wymagać dodatkowego wciśnięcia klawisza Fn. Jeśli zauważysz, że samo wciśnięcie PrtScn nie działa, spróbuj kombinacji Fn + PrtScn.

Zewnętrzne aplikacje do robienia screenshotów
Chociaż system Windows oferuje różne wbudowane narzędzia do robienia screenshotów, istnieje wiele zewnętrznych programów, które oferują jeszcze bardziej zaawansowane funkcje, takie jak automatyczne wysyłanie zrzutów do chmury czy bardziej rozbudowane narzędzia edycyjne. Przykładami takich aplikacji są:
- Lightshot – darmowe narzędzie, które umożliwia szybkie robienie i edytowanie zrzutów ekranu.
- Greenshot – aplikacja o otwartym kodzie źródłowym, oferująca zaawansowane funkcje edycji.
- ShareX – rozbudowane narzędzie do zrzutów ekranu z wieloma opcjami eksportu i automatycznym wysyłaniem plików do różnych serwisów chmurowych.
Jak zrobić screena w Windowsie? – Podsumowanie
Robienie screenshotów w systemie Windows jest szybkie, proste i dostępne na wiele różnych sposobów. Niezależnie od tego, czy potrzebujesz zrzutu całego ekranu, wybranego okna, czy nieregularnego obszaru, istnieje metoda dostosowana do twoich potrzeb. Dzięki różnorodnym narzędziom, zarówno wbudowanym, jak i zewnętrznym, robienie zrzutów ekranu stało się łatwe i intuicyjne, a dodatkowe opcje edycji pozwalają na szybkie wprowadzenie poprawek.